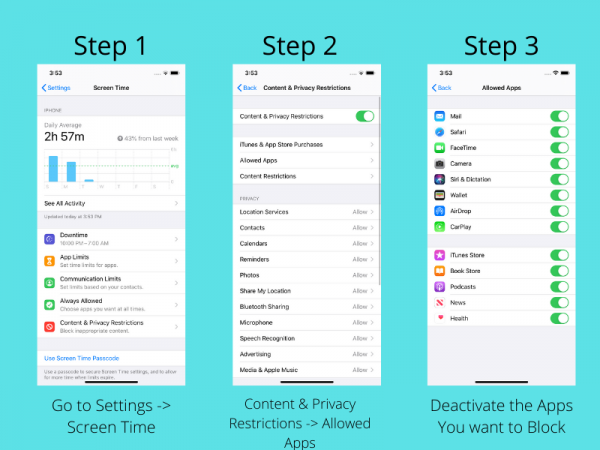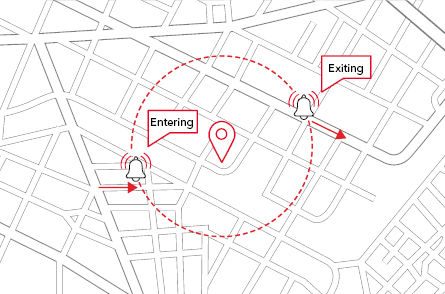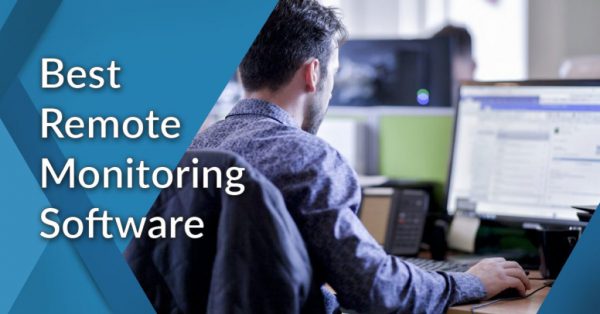Despite many joys and benefits the internet brings, smartphone can expose your child to inappropriate content. It can have a negative impact on your child’s life. The good new is that your Android phone comes with inbuilt parental control settings that can help you ensure your child access only age-appropriate content. There are also some reliable mobile phone tracking apps designed to protect your child’s online safety. In this tutorial, we’ll introduce you with four ways to set up parental control on Android-powered mobile phone.
Why you should put parental control on Android phone?
A child using smartphone without parental supervision can access to everything the internet has to offer. This freedom inspires a multiple of questions from parents who want to strike the balance between safety and exploration. Children can learn a lot from the internet, but clearly not all content is appropraite for young kids. That’s why parents should know what’s happening on your child’s digital life and learn how to set up parental control on a smartphone.
Create a restricted profile
Almost every Android phone come with a feature that allows you to create a new user account. As the admin, you can create a restricted profile for your child’s Android phone. This is helpful if you’re handing a phone over for your child to play with. It helps keep your child safe from harmful online dangers. Here’s how to get started:
- Open Settings on your child’s smartphone
- Tap “users and account” and select “users”
- Choose “add users”
- Select “restricted profile”
- Choose a security login option you prefer, like pin, pattern or password
- Now you can choose which apps this new profile can access. Toggle the option to OFF for any apps you’d prefer your kid not to use.
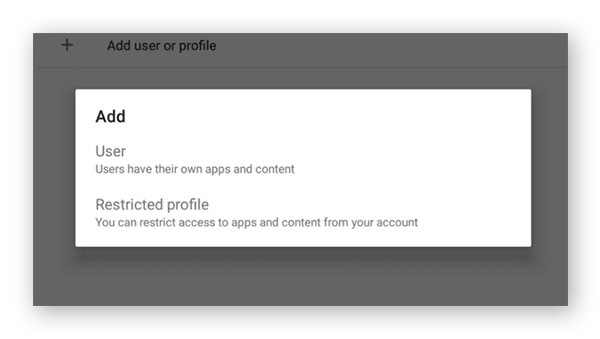
Use parental control app
Another way to put parental control on Android is to use mobile phone tracking apps. They offer parental control options with even more features. Parents can supervise, manage and control their child’s phone usage and add an additional layer of security. A plenty of parental control apps are available on the market but our pick is Chamspy Pro. It is the perfect blend of ease of use, performance and compatibility. Highlights include:
- Track your child’s GPS location
- Check up call logs and record phone calls
- Track all SMS/MMS
- Track the activity of social media such as WhatsApp, Facebook, Instagram
- Take screenshots of any Android phone
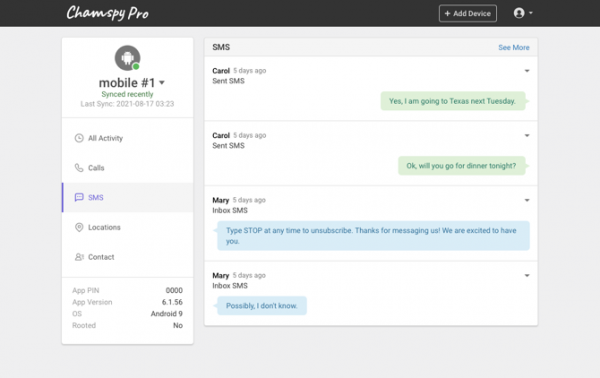
This comprehensive solution gives you almost complete control over target cell phone. It stays undetectable on the device and does not consume much battery. As such, your child won’t find out its trace and the settings can not be easily bypassed. To avail its benefits, you can create a free account, install the app on target phone and log into your account to check the activity.
Enable parental control in Play Store
The Google Play Store is the gateway to all of your child’s favorite apps and games. If you set up parental control on Google, you’ll be able to prevent your child from downloading and installing inappropriate apps on their Android phone. Here’s how parents can access and adjust those settings:
- Launch Google Play app on your child’s phone
- Go to settings by tapping the three-line icon on the top left corner of the screen
- Tap and activate parental control option
- Create a PIN when promoted. This PIN can be used to change any parental control settings.
- Apply content restrictions for apps, games, movies, TV, and so on
- Choose app ratings for certain age levels. You can uncheck the box for Mature 17+ and Adults only 18+ to make sure they’re not exposed to explicit content.
Use Google Family Link
Family Link is provided by Google to help parents track their child’s digital footprints and set ground rules for their devices. It enables you to create a family group by inviting family members via their Google account, and once you’ve set it up, you can set time limits, block or allow specific apps and lock the device remotely. You’ll get notification when your family member try to download apps from the Play Store, allowing you to approve or deny the request.
No parental control option can prevent your child from seeing 100% illicit content and it can’t stop them from viewing inappropriate content on another device. But Google Family Link can give parents some peace of mind.
Which is the best way to set up parental control?
Now you have a basic understanding of the above-mentioned parental control options. You can weigh up the pros and cons then pick one that fulfills your needs. Among all options, our recommendation is parental control app. Children cannot easily bypass those settings. It gives you full insight into target cell phone and helps you identify potential dangers such as cyberbullying, online predators, phishing, sexting and scammers. Also, no professional knowledge is required to use this application.
Closing thoughts
As a guardian or caregiver, it’s our responsibility to protect our child’s innocence. Enable native parental control settings or employ a parental control app, so you can provide your child with a safer digital environment. Simply create your account and get started!